WPS中的大于等于符号输入指南,详细介绍了如何轻松掌握输入技巧。通过简单的步骤,用户可以快速准确地输入大于等于符号,提高工作效率。本文旨在帮助用户快速掌握WPS中的符号输入方法,提高操作便捷性。
本文目录导读:
在日常办公中,我们经常使用WPS Office办公软件进行文档编辑、表格制作等操作,在输入过程中,大于等于符号(≥)是常见的数学符号之一,掌握其输入方法对于提高工作效率至关重要,本文将为您详细介绍在WPS Office中输入大于等于符号的方法与技巧,帮助您轻松应对各类输入需求。
WPS文档中输入大于等于符号
1、使用快捷键输入
在WPS文档中,您可以通过按下键盘上的组合键来快速输入大于等于符号,按下“Ctrl”+“Shift”+“+”键即可输入大于等于符号(≥),这种方法简单易行,适用于快速输入需求。
2、使用符号库插入
除了使用快捷键,您还可以从WPS的符号库中插入大于等于符号,打开文档后,点击菜单栏中的“插入”选项,在下拉菜单中选择“符号”,在弹出的符号库中找到大于等于符号并点击插入即可。
WPS表格中输入大于等于符号
1、在单元格中直接输入
在WPS表格的单元格中,您可以直接输入大于等于符号,首先点击需要输入符号的单元格,然后按下键盘上的“Ctrl”+“Shift”+“+”组合键,即可将大于等于符号插入单元格。
2、使用公式编辑器
WPS表格还提供了公式编辑器功能,您可以在公式中使用大于等于符号,点击需要输入公式的单元格,然后点击表格上方的“公式”选项,选择“公式编辑器”,在公式编辑器中找到大于等于符号并插入。
掌握其他相关符号输入技巧
1、小于等于符号(≤)输入方法
小于等于符号的输入方法与大于等于符号类似,在WPS文档和表格中,您可以使用相同的快捷键组合或插入符号的方式输入小于等于符号。
2、其他数学符号输入技巧
除了大于等于和小于等于符号,WPS Office还支持输入其他数学符号,如加减乘除、分数、根号等,您可以通过插入符号的方式找到并插入这些符号,也可以通过公式编辑器在公式中使用。
注意事项
1、输入法设置
在使用WPS Office时,请确保您的输入法设置正确,以避免输入法冲突导致无法正确输入符号。
2、快捷键使用注意事项
在使用快捷键输入符号时,请注意按下正确的组合键,避免误操作,如果不确定快捷键组合,可以在WPS Office的帮助文档中查找相关信息。
3、符号格式调整
在插入符号后,可能需要对符号的格式进行调整,如更改字体、大小等,您可以使用WPS Office的格式化工具对符号进行调整,以确保其在文档或表格中的显示效果符合要求。
本文为您详细介绍了在WPS Office中输入大于等于符号的方法与技巧,包括在文档和表格中输入符号的多种方式,掌握这些技巧,将有助于您提高工作效率,更好地完成办公任务,本文还介绍了其他相关符号的输入方法和注意事项,帮助您更全面地了解WPS Office的输入功能。
通过本文的学习,您应该已经掌握了在WPS Office中输入大于等于符号的技巧,无论是文档编辑还是表格制作,都能轻松应对各类输入需求,希望本文能对您的工作带来帮助,让您更加熟练地运用WPS Office进行办公操作。
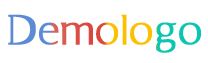
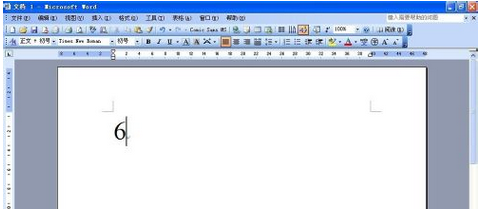
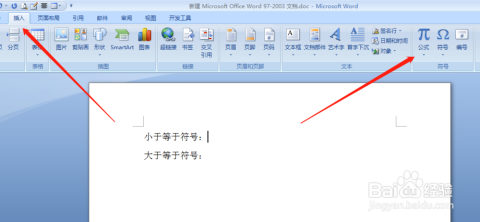
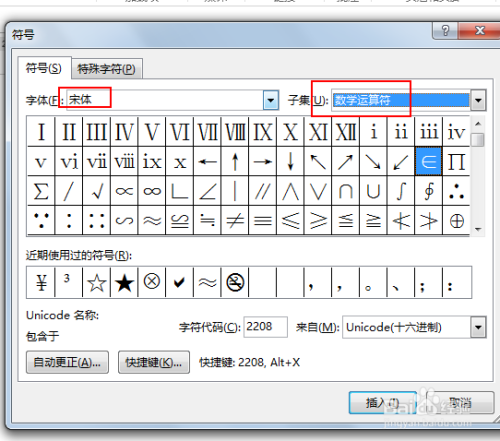
 京公网安备11000000000001号
京公网安备11000000000001号 京ICP备11000001号
京ICP备11000001号