摘要:,,本文介绍了如何关闭托盘中的Steam的简单步骤和实用技巧。用户需要找到系统托盘中的Steam图标,然后右键点击选择“退出”选项。如果遇到无法直接退出的情况,可以尝试通过Steam客户端的设置菜单进行关闭,或者结束Steam相关进程。本文提供的方法简单易行,帮助用户快速关闭Steam,提高计算机使用效率。
本文目录导读:
在繁忙的日常生活中,我们常常使用Steam这一流行的游戏平台,有时我们可能需要暂时关闭或退出Steam,无论是在结束游戏会话后,还是在计算机需要休息时,了解如何快速而有效地关闭Steam托盘中的程序,不仅能帮助我们更好地管理计算机资源,还能节省系统空间和提高计算机的运行效率,本文将详细介绍如何轻松关闭托盘中的Steam,并分享一些实用技巧。
了解Steam托盘图标
Steam平台运行时,通常会在系统托盘中显示一个图标,系统托盘一般位于屏幕的右下角,用于显示各种正在运行的程序图标,要关闭Steam,首先需要找到这个图标。
直接关闭Steam托盘图标
1、右击Steam托盘图标:在托盘中找到Steam图标,然后右击它。
2、选择“退出”:在弹出的菜单中,选择“退出”选项,这将关闭Steam客户端并退出到登录界面。
通过任务管理器关闭Steam
如果Steam无法直接通过托盘图标关闭,可以尝试使用任务管理器来关闭它。
1、按下Ctrl+Shift+Esc键,打开任务管理器。
2、在“进程”选项卡下找到Steam相关的进程,它的名称可能是“Steam Client Bootstrapper”或类似的名称。
3、选中Steam进程后,点击“结束任务”按钮,这将强制关闭Steam客户端。
设置自动启动与关闭
如果你希望在计算机启动时自动启动Steam,并在关闭时自动关闭,可以通过设置来实现。
1、自动启动:在Steam客户端中,点击“设置”,然后选择“界面”,在界面设置中,找到“启动Steam时自动登录”选项并勾选它,这样,每次计算机启动时,Steam都会自动运行。
2、自动关闭:虽然Steam本身没有直接的自动关闭选项,但可以通过创建快捷方式来实现,在桌面上创建一个新的快捷方式,指向Steam的启动路径,并添加“-shutdown”参数,这样,当你点击这个快捷方式时,Steam就会自动关闭。
实用技巧与注意事项
1、定期清理:定期清理计算机中的无用文件和程序,包括不必要的插件和残留文件,有助于提高系统的运行效率,定期重启计算机也有助于释放内存和关闭不必要的后台程序。
2、更新与升级:保持Steam和计算机系统的更新与升级是非常重要的,更新可以修复漏洞和提高性能,同时确保软件的安全性和稳定性。
3、安全退出:在关闭Steam之前,确保所有正在运行的游戏和应用程序都已正常关闭,这样可以避免数据丢失和系统错误。
4、检查其他程序:有时其他程序可能与Steam冲突或阻止其正常关闭,在这种情况下,尝试关闭其他程序后再尝试关闭Steam。
本文详细介绍了如何关闭托盘中的Steam客户端,包括通过直接操作托盘图标、使用任务管理器以及设置自动启动与关闭等方法,还分享了一些实用技巧和注意事项,以帮助读者更好地管理计算机资源和提高系统性能,掌握如何正确关闭Steam不仅能帮助我们节省系统空间,还能提高计算机的运行效率和使用体验,希望本文能对您有所帮住,如有更多问题或疑问,欢迎查阅相关教程和论坛获取更多信息。
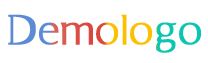
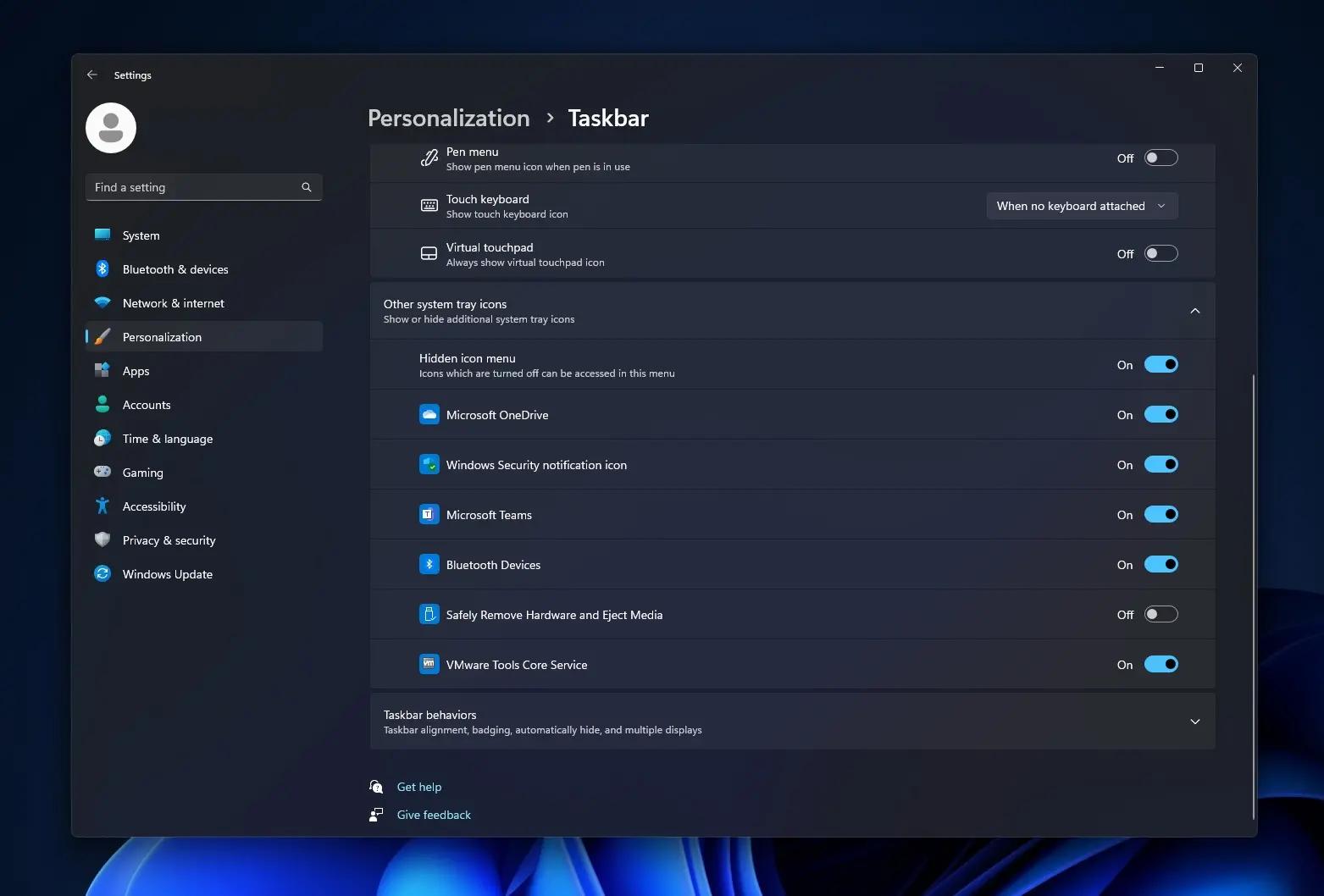
 京公网安备11000000000001号
京公网安备11000000000001号 京ICP备11000001号
京ICP备11000001号