摘要:想要轻松将无线打印机连接到电脑进行打印吗?以下是详细步骤与操作指南。确保打印机与电脑在同一无线网络环境中。按照打印机说明书提供的IP地址或二维码下载并安装相关软件。在电脑端打开软件,搜索并添加打印机设备。根据提示完成设置,即可开始无线打印。整个过程简单易行,方便快捷。
本文目录导读:
随着科技的飞速发展,无线打印机已成为现代家庭和办公室的必备设备之一,它摆脱了传统有线打印机的束缚,为我们的工作和生活带来了极大的便利,如何将无线打印机连接到电脑并进行打印呢?本文将为您详细介绍这一过程,让您轻松掌握无线打印机的使用方法。
了解无线打印机与电脑连接的基本概念
1、无线打印机:通过无线技术,如Wi-Fi或蓝牙,与电脑或其他智能设备进行通信的打印机。
2、连接方式:无线打印机主要通过Wi-Fi或蓝牙与电脑连接,Wi-Fi连接更为普遍,具有更广泛的覆盖范围。
准备工作
1、确保您的无线打印机已开启,并连接到同一Wi-Fi网络。
2、准备好您的电脑,确保已连接到同一Wi-Fi网络。
3、确保您已安装打印机驱动程序,大部分无线打印机在连接时都需要相应的驱动程序。
连接无线打印机到电脑的步骤
1、打开电脑,进入“设置”或“打印机设置”选项。
2、点击“添加打印机”或“添加设备”。
3、在列表中选择您的无线打印机型号,如果您的打印机型号未列出,可以尝试通过输入打印机的IP地址或网络名称进行搜索。
4、跟随屏幕上的指示,完成打印机的添加过程,在此过程中,您可能需要输入打印机的网络密码或进行其他设置。
安装打印机驱动程序
1、在连接打印机后,您可能需要安装或更新打印机驱动程序,驱动程序是使打印机与电脑正常通信的关键软件。
2、您可以前往打印机制造商的官方网站,下载并安装最新的驱动程序。
3、安装过程中,请按照提示进行操作,确保驱动程序正确安装。
测试打印
1、完成打印机连接和驱动程序安装后,您可以尝试进行一次测试打印。
2、打开一个文档,点击“打印”,选择您的无线打印机,然后点击“确定”。
3、如果一切正常,您的无线打印机应该开始打印文档。
解决连接过程中可能遇到的问题
1、如果无法找到您的打印机,请检查打印机是否已正确连接到Wi-Fi网络,并尝试重新启动打印机和电脑。
2、如果在连接过程中遇到密码问题,请确保您输入的是正确的网络密码。
3、如果驱动程序安装失败,请前往打印机制造商的官方网站,下载并安装最新的驱动程序。
无线打印机的优势与使用注意事项
1、优势:无线打印机摆脱了线材的束缚,方便移动和使用;支持多种设备同时连接,实现打印资源共享;通过移动设备进行远程打印,随时随地满足打印需求。
2、使用注意事项:确保打印机始终连接到稳定的Wi-Fi网络;定期更新打印机驱动程序,以确保最佳性能;注意打印机的日常维护,如清理喷头等。
本文详细介绍了无线打印机如何连接到电脑并进行打印的过程,包括了解基本概念、准备工作、连接步骤、安装驱动程序、测试打印以及解决连接过程中可能遇到的问题,还介绍了无线打印机的优势及使用注意事项,希望本文能帮助您轻松掌握无线打印机的使用方法,为您的工作和生活带来便利,如果您在连接过程中遇到任何问题,欢迎随时向我们咨询。
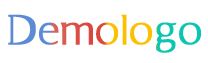
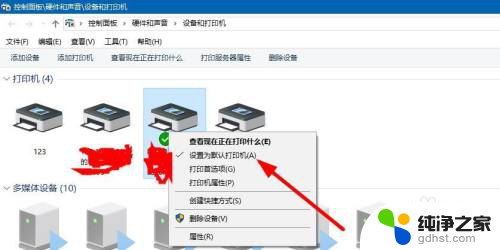
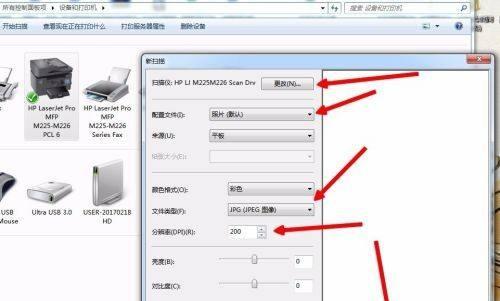

 京公网安备11000000000001号
京公网安备11000000000001号 京ICP备11000001号
京ICP备11000001号