摘要:本文将详细介绍惠普打印机与电脑之间的连接步骤,包括硬件准备、驱动程序下载与安装等关键环节。通过遵循本文的指导,用户可轻松实现惠普打印机与电脑的顺利连接,并进行高效打印。本文旨在为用户提供一种便捷、易懂的打印机连接方法,让打印变得简单轻松。
本文目录导读:
在数字化时代,打印机已成为我们日常生活和工作中不可或缺的一部分,惠普(HP)作为打印机领域的知名品牌,其产品质量和性能备受用户好评,本文将为您详细介绍如何将惠普打印机连接到电脑,并顺利实现打印功能,只要您按照本文的步骤操作,即可轻松享受惠普打印机带来的便捷。
准备工作
1、确认打印机型号及电脑配置:确保您的惠普打印机型号与电脑系统兼容,这是成功连接的前提。
2、准备数据线:根据打印机型号,准备一根合适的USB数据线。
3、确保驱动程序齐全:连接打印机前,请确保已安装惠普官方提供的驱动程序。
连接打印机与电脑
1、通过USB数据线连接:使用准备好的USB数据线,将打印机与电脑连接起来,确保数据线的另一端插入电脑的USB端口。
2、开启打印机电源:打开惠普打印机的电源开关,确保打印机处于正常工作状态。
安装驱动程序
1、访问惠普官网:打开浏览器,访问惠普官方网站。
2、搜索驱动程序:在官网搜索框中输入您的打印机型号,搜索对应的驱动程序。
3、下载并安装:根据电脑系统,选择适合的驱动程序进行下载并安装。
添加打印机
1、打开“控制面板”:在电脑桌面上找到“控制面板”图标,点击打开。
2、选择“设备和打印机”:在控制面板中,找到“设备和打印机”选项,点击进入。
3、添加打印机:点击“添加打印机”,系统会自动搜索已连接的打印机。
4、选择惠普打印机:在搜索结果中,选择您的惠普打印机型号,按照提示完成添加。
测试打印
1、打开文档:在电脑中任意打开一个文档,例如Word文档。
2、点击打印:点击文档中的“打印”按钮。
3、选择打印机:在弹出的打印选项中,选择已连接的惠普打印机。
4、开始打印:确认打印设置无误后,点击“确定”按钮,开始打印。
常见问题解决
1、驱动程序安装失败:如遇到驱动程序安装失败的情况,请检查电脑系统是否与驱动程序版本匹配,并关闭防火墙和杀毒软件后重新安装。
2、打印机无法被识别:若添加打印机时无法识别到惠普打印机,请检查数据线是否连接稳固,并确认打印机已开启。
3、打印质量不佳:如出现打印质量不佳的情况,可检查墨盒是否耗尽,并及时更换墨盒。
保养与维护
1、定期清洁:定期清洁打印机的外壳和喷头,保持打印机的清洁。
2、检查耗材:及时检查墨盒、碳粉等耗材的使用情况,及时更换。
3、定期检查:定期检查打印机的各项功能,确保打印机处于良好状态。
本文为您详细介绍了如何将惠普打印机连接到电脑并顺利实现打印功能,从准备工作、连接打印机与电脑、安装驱动程序、添加打印机、测试打印、常见问题解决到保养与维护等方面,希望能帮助您轻松完成惠普打印机的连接与使用,如您在操作过程中遇到任何问题,欢迎随时向我们咨询,我们将竭诚为您解答,祝您使用惠普打印机愉快!
通过本文的介绍,相信您已经了解了如何将惠普打印机连接到电脑并进行打印操作,在实际使用过程中,请注意遵循正确的操作步骤,并根据实际情况解决可能出现的问题,定期对打印机进行保养与维护,确保打印机的正常使用和延长使用寿命,希望本文能为您带来帮助,如果您觉得本文对您有帮助,欢迎分享给更多朋友。
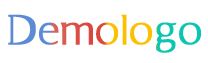



 京公网安备11000000000001号
京公网安备11000000000001号 京ICP备11000001号
京ICP备11000001号